
Modifying a stamp's properties
When you open the properties screen of a stamp you can modify the following properties:
Position and size
The position and size of the stamp.
Line properties
The style (continuous, dashed or dotted), the line width and the color of the line of the stamp.

Vertical position labels
The vertical position of the three labels of the stamp and also the vertical distance from the label to the stamp. These properties can also be adjusted in the properties screen of the labels.
The vertical position can be adjusted in the exceptional case that, for example, two labels must be positioned below the stamp. In that case one can decide that the top label must be moved below the stamp.
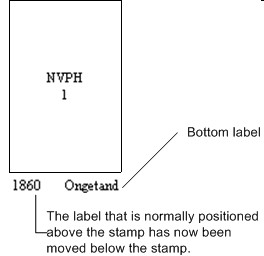
The "Distance to stamp" is the vertical distance of the label to the stamp's frame or in case of the inner label the distance to the center of the stamp.
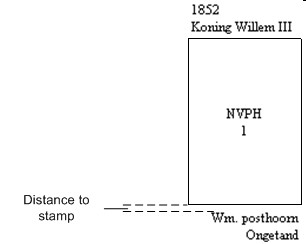
Horizontal position labels
The horizontal position of the labels determine where the labels will be positioned in relation to the stamp. "Left justified" means that the left side of the label will be placed in the same position as the left edge of the stamp's frame. "Right justified" means that the right side of the label will be placed on the same position as the right edge of the stamp's frame. "Centered" means that the center of the label will be placed on the same position as the center of the stamp. Finally, "None" means that the label is not aligned to a specific spot of the stamp.
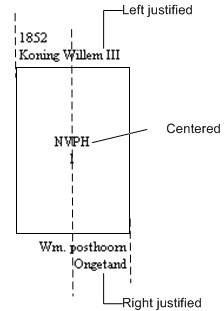
These properties can also be adjusted in the properties screen of the labels.
Picture style
The picture style determines how the picture is shown inside the stamp:
|
Places the picture in the upper left hand corner of the stamp and only shows that part of the stamp that fits inside the stamp's frame; |
|
Centers the picture inside the stamp and only shows the part of the stamp that fits inside the stamp's frame; |
|
Resizes the pictures width and height in such a way that the complete picture fits inside the stamp's frame; |
|
Repeats the drawing of the picture until the complete picture is covered. |
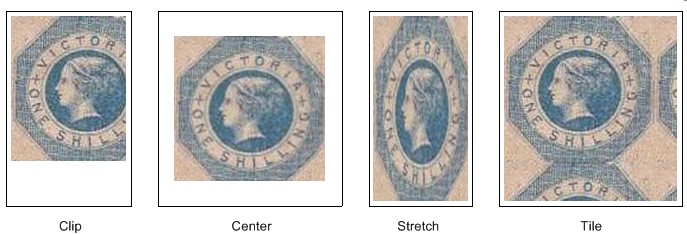
Inner margins
The inner margins of a stamp are the amounts of white space between the stamp's frame and the picture. This can be set for each side of the stamp separately.
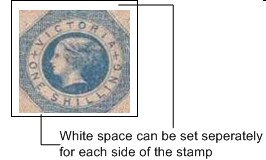
On overlap border use white space of
If a stamp is placed on top of a border the part of the border that is being overlapped will be hidden. The setting "On overlap border use white space of" indicates how much white space is used between stamp and border.
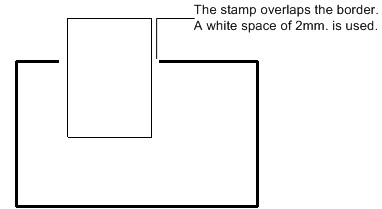
Show picture
If a stamp has a picture clearing this check mark can hide the picture. This can come in handy if you want to temporarily print the pages without pictures.
Smooth resize picture
If a stamp contains a picture but the picture is not in its actual size you can set the picture style to "Stretched". Stamp Album Studio will then resize the picture in such a way that it completely fits inside the stamps frame. You can also adjust the pictures size with the function "Resize".
Unfortunately, the resizing of a picture can cause a granular effect. By using the the option "Smooth resize picture" you can avoid this effect.
Sometimes, however, it is undesirable to resize the picture smoothly. This is for example the case if you have a drawn picture instead of a photo. The picture can get blurred.
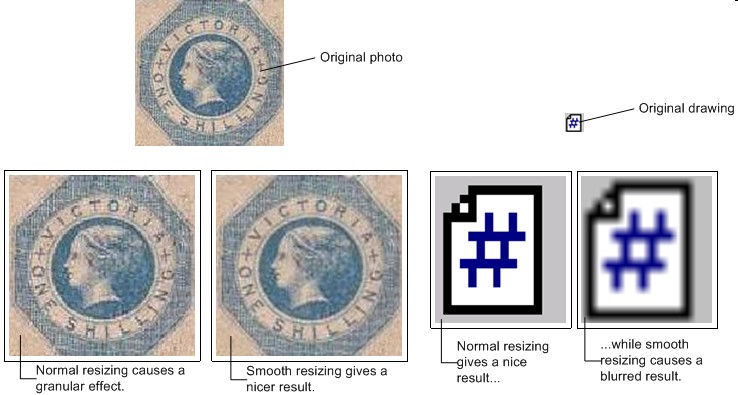
Lock aspect ratio
When you use “Lock aspect ratio” during the resizing of the stamp with the mouse the height and width of the stamp will keep a fixed ratio.
However when you enter a new size with the toolbar “Dimensions” or in the properties screen the stamp will adopt this size regardless of the setting "Lock aspect ratio".
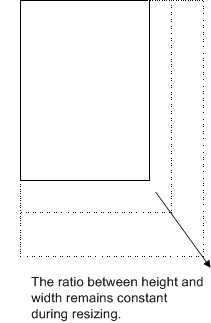
Draw on Printer
“Draw on Printer” indicates if the stamp, including labels and picture, must be printed on paper. See also "Printing albums and templates".
Copyright © 2007, Arvades